최근 코로나로 인해 전자 접속 목록을 많이 작성하고 있어서 QR코드를 스캔하는 것이 많은 것 같다.
제가 얼마 전 제주도에 갔을 때, 매장에 있는 QR코드를 스캔해서 간단하게 글을 쓸 수 있어서 매우 편리했습니다.
그래서 뭐에요?
이번 포스팅에서는 네이버 QR코드 만드는 법과 네이버 QR코드 스캔을 배워보겠습니다!
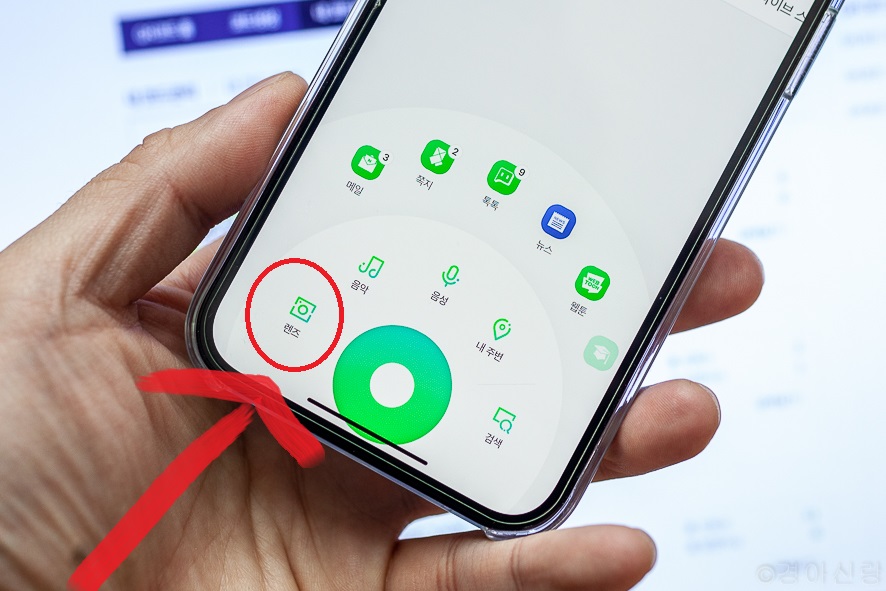
네이버에서는 홈페이지 방식으로 QR코드를 만들 수 있고, 링크만 하면 간단하게 사용할 수 있다.
홈페이지가 없어도 링크, 사진, 동영상 등을 통해 공지할 수 있어 매우 편리하다고 생각합니다.
그러고 보니 시아버지가 운영하는 매장과 바로 연결되는 네이버 QR코드를 만들었다.
위 그림을 클릭하면 위 페이지로 이동할 수 있습니다.
QR코드를 직접 만들 수 있는 거죠?
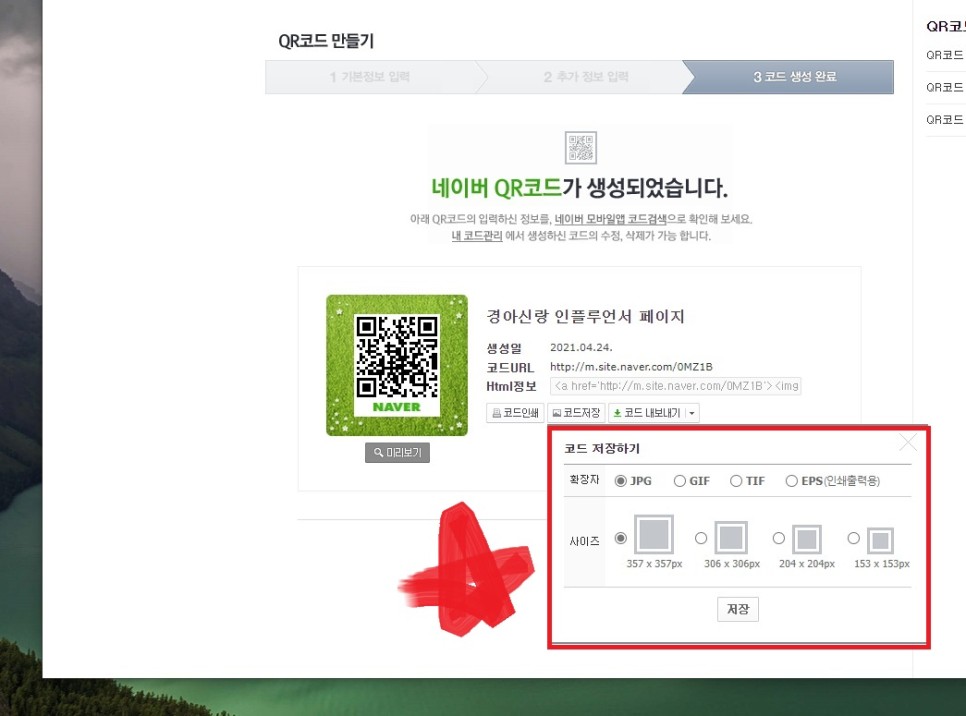
제가 표시한 순서대로 작성하시면 되고, 코드 제목은 필수라는 거 잊지 마세요.
네이버에서 제공하는 테두리 색상과 스킨로션을 사용하거나 직접 만들어 넣을 수 있다.
추가 옵션을 이용하면 네이버 로고, 이미지, 문구 등을 삽입할 수 있어 용도에 맞게 사용할 수 있다.
203×35에 최적화된 이미지라는 공지가 있다.

네이버 로고가 예뻐서 기본 스킨로션으로 넣어요.
로고의 상단 및 하단 위치를 선택할 수 있습니다.
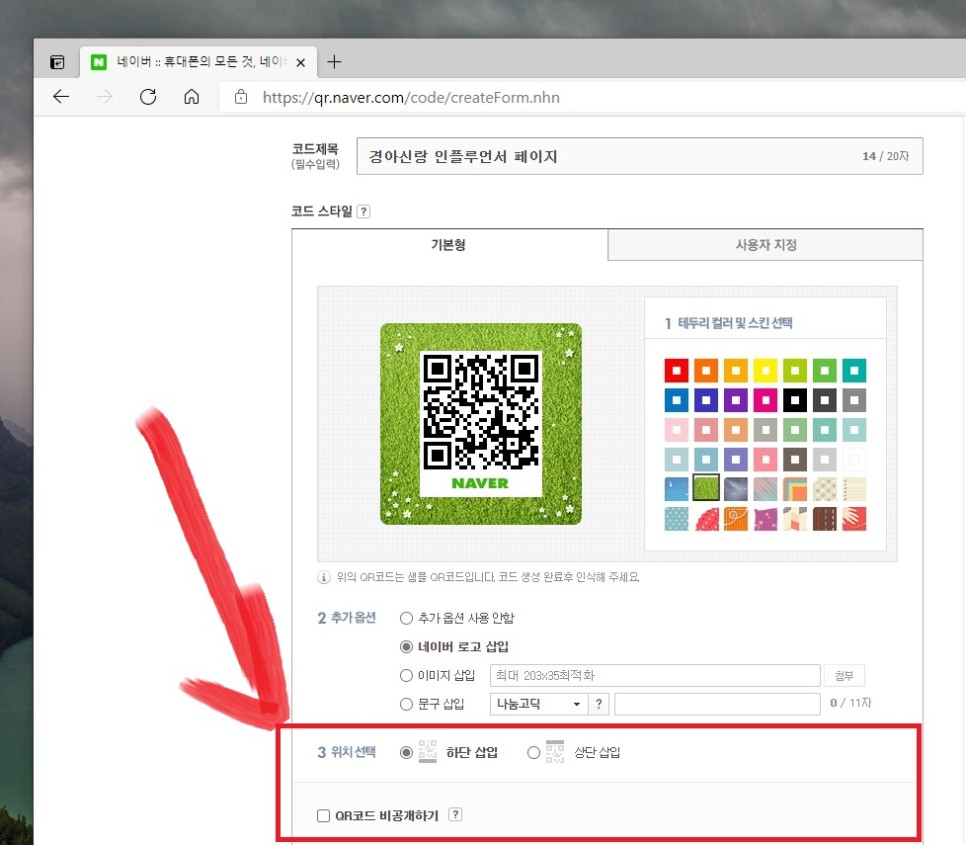
Custom(사용자 정의)을 선택하면 스킨 및 센터 로고 이미지를 첨부할 수 있습니다.
피부는 357 x 357에 최적화되었으며, 중앙 이미지는 최대 91 x 21까지 사용할 수 있습니다.
목적에 맞는 이미지를 넣으면 깔끔하게 완성되겠지만, 제가 디자인 전공자가 아니어서 그런 건 아닌 것 같습니다.
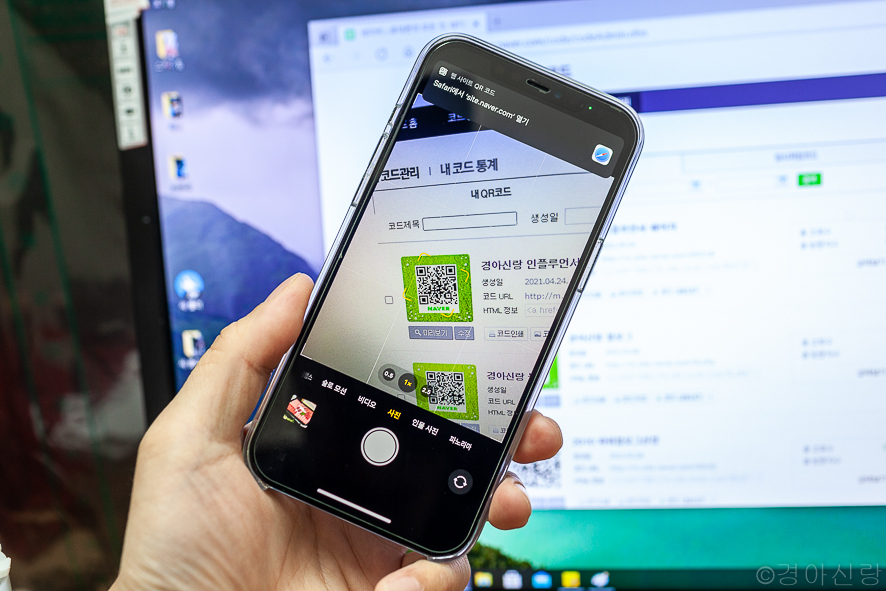
다음 단계로 이동하여 링크, 소개, 사진, 비디오 등을 포함할 수 있습니다.
앞부분에서 말씀드렸듯이 잘 꾸밀 경우 홈페이지 없이 매장 소개와 업체 소개까지 포함하면 편리합니다.
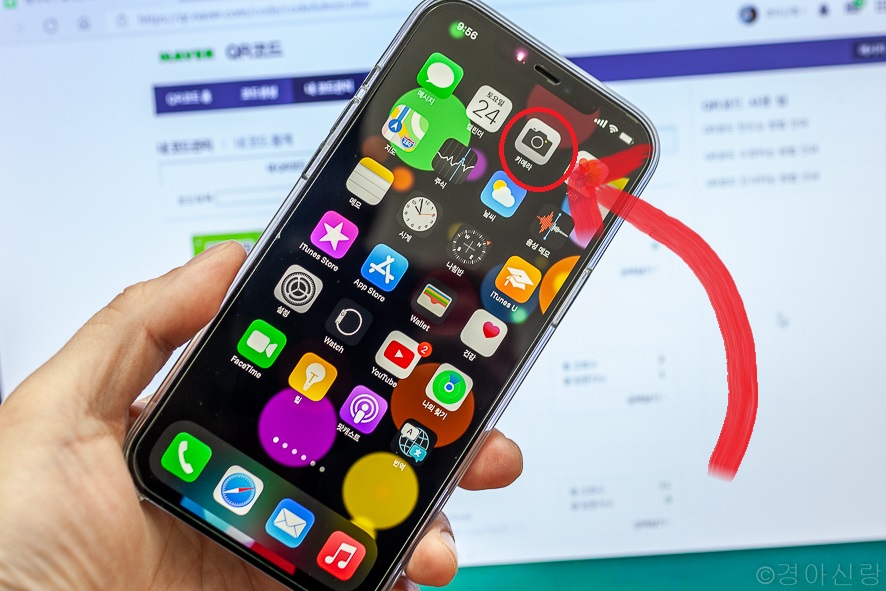
하지만 역시, 내가 직접 웹 주소를 입력하고 링크로 바로 가는 것이 가장 좋습니다.
회사 행사를 진행하는 경우 네이버 통합검색 결과 링크항을 활용해 검색을 유도하는 것도 좋은 방법일 것이다.
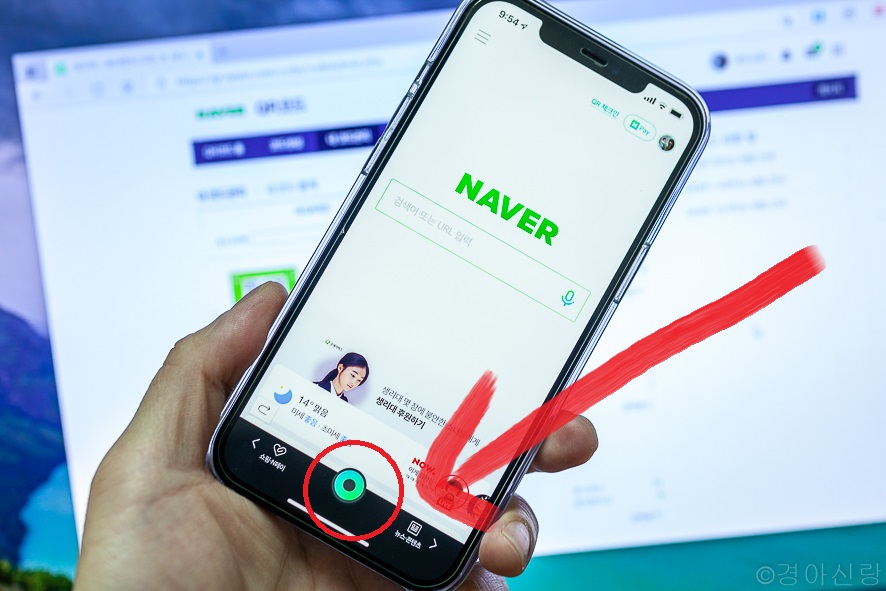
완성된 QR코드를 이메일, 블로그 등으로 공유해 JPG, GIF, EPS(인쇄용) 등에 저장할 수 있다.
코드 URL을 알면 나중에 편리하게 사용할 수 있습니다.

그렇지 않더라도 내 코드 관리 메뉴에 들어가면 만든 코드를 볼 수 있다.
내 코드 관리 메뉴는 전체 조회 수 등 다양한 메뉴를 제공하므로 더욱 바람직하다.
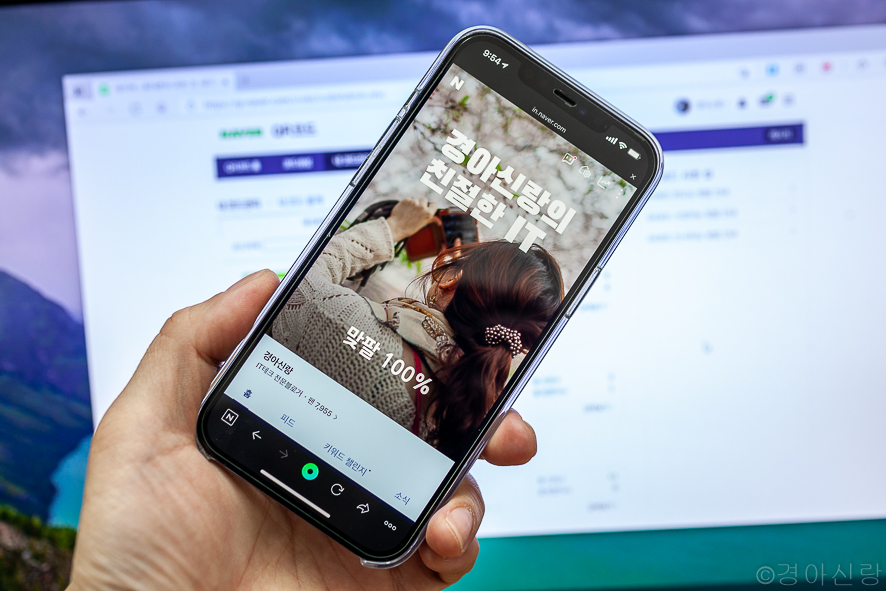
네이버 QR코드를 스캔하는 방법을 알아봅시다.
네이버 앱을 실행하고 하단에 있는 초록색 점을 터치하세요.
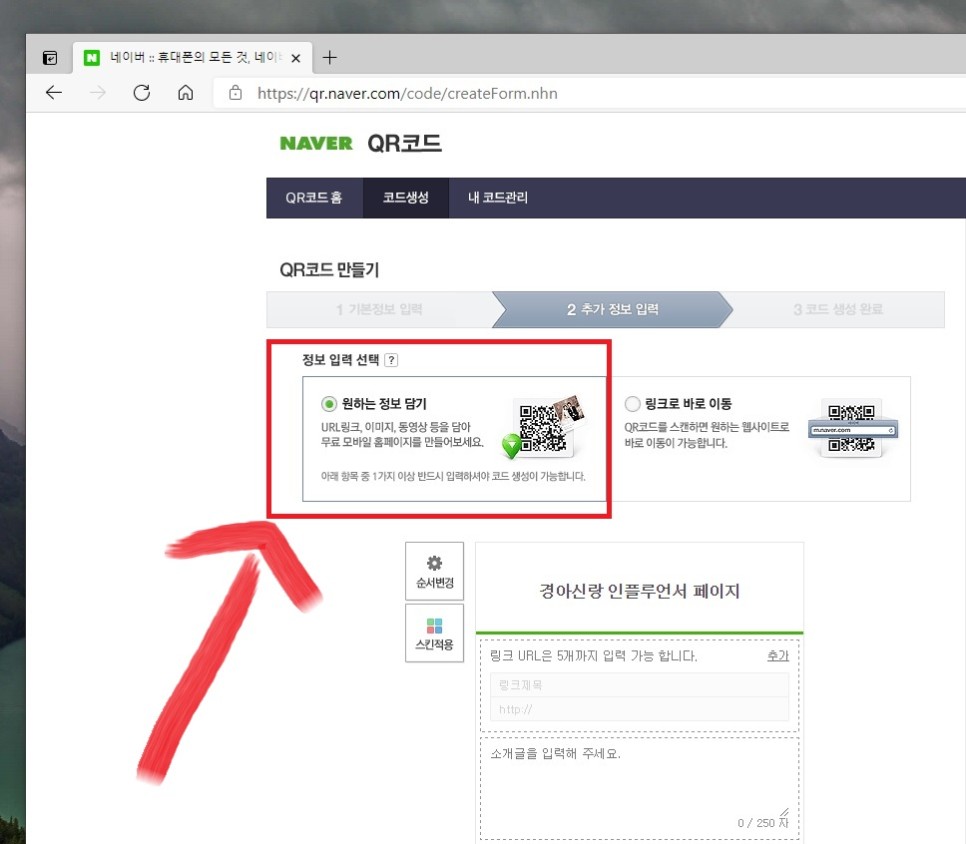
그린닷을 누르면 다양한 메뉴가 나오고, 왼쪽에 있는 렌즈를 선택하면 완성입니다!

왠지 아래쪽에 있는 QR/바코드를 선택해야 할 것 같은데 QR코드가 스마트렌즈로 스캔이 잘 되는 이야기입니다.
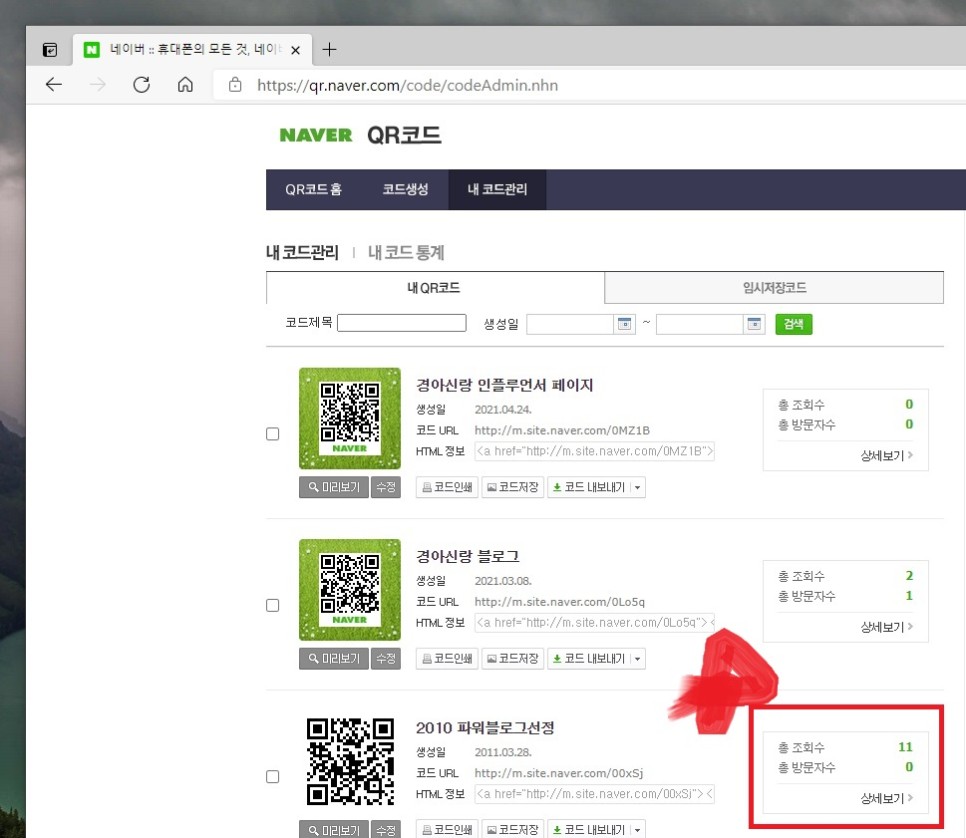
지정된 링크와 잘 어울린다는 것을 알 수 있습니다.
정말 쉽죠?
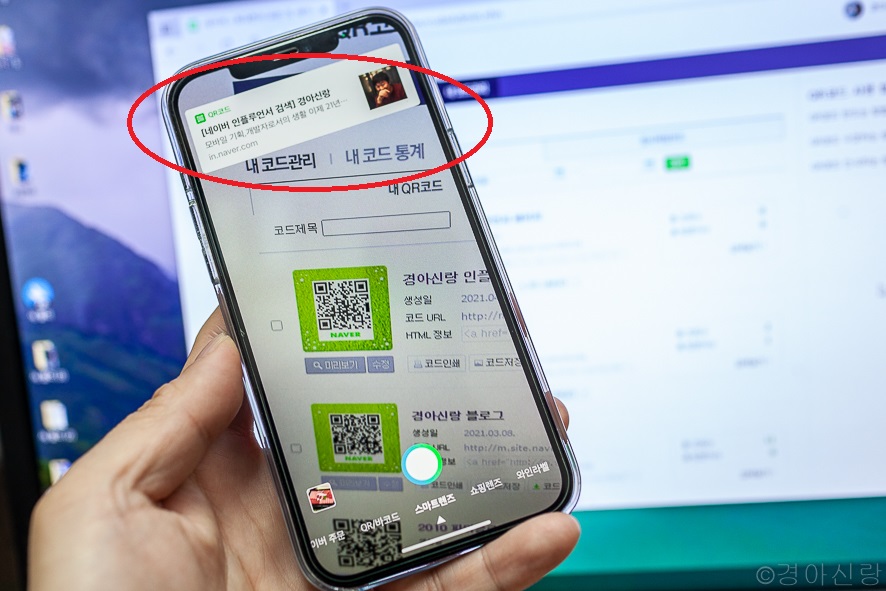
참고로 아이폰을 사용 중이라면 기본 카메라 앱에서도 QR 스캔이 가능하니 참고하시기 바랍니다.
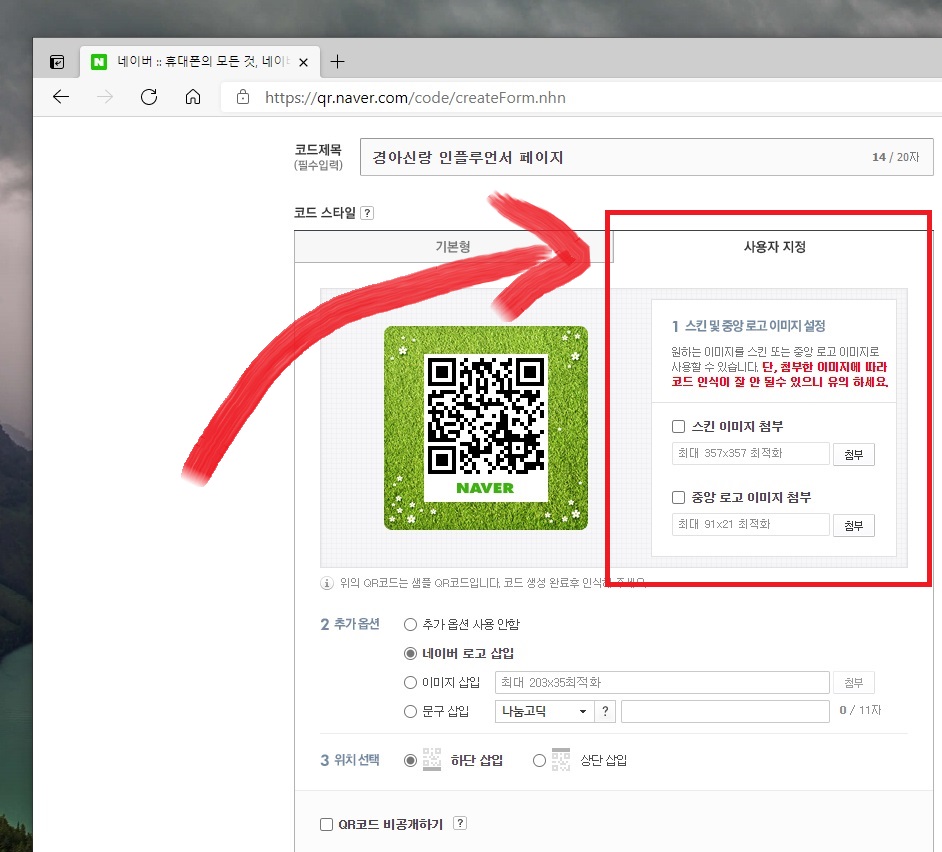
기본 iPhone 카메라 앱에서 스캔하면 기본 브라우저에서 열립니다.
그래서 우리는 네이버에서 QR코드를 만들고 QR코드를 스캔하는 방법을 배웠다.
몇 개 만들면 나중에 쓸모가 있을 거야.
관리 페이지에서 방문 동향을 분석할 수 있어 더욱 편리합니다.
잘 못 하는 거 있으면 언제든지 물어봐.

