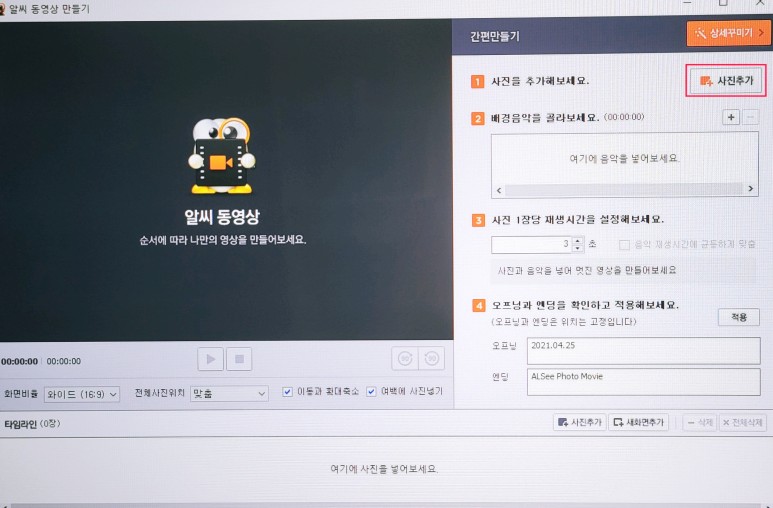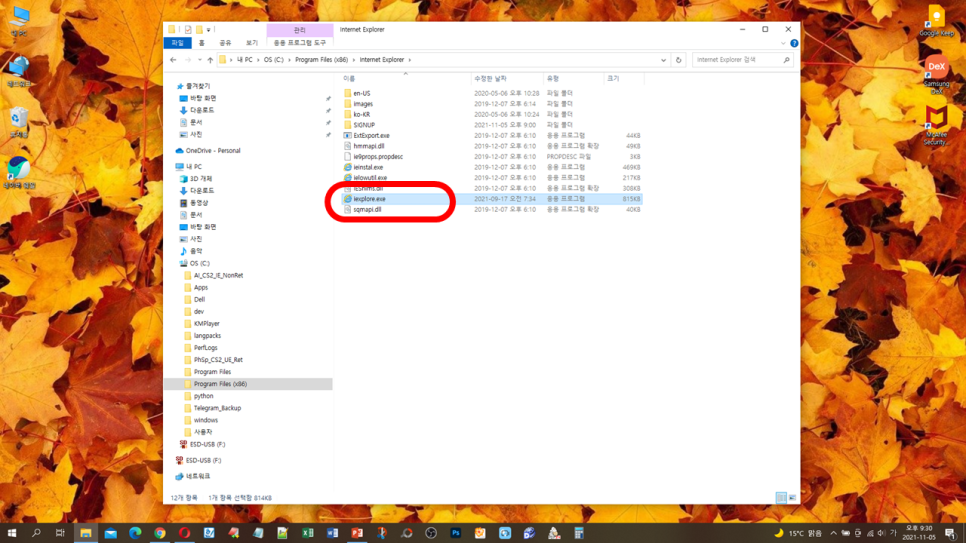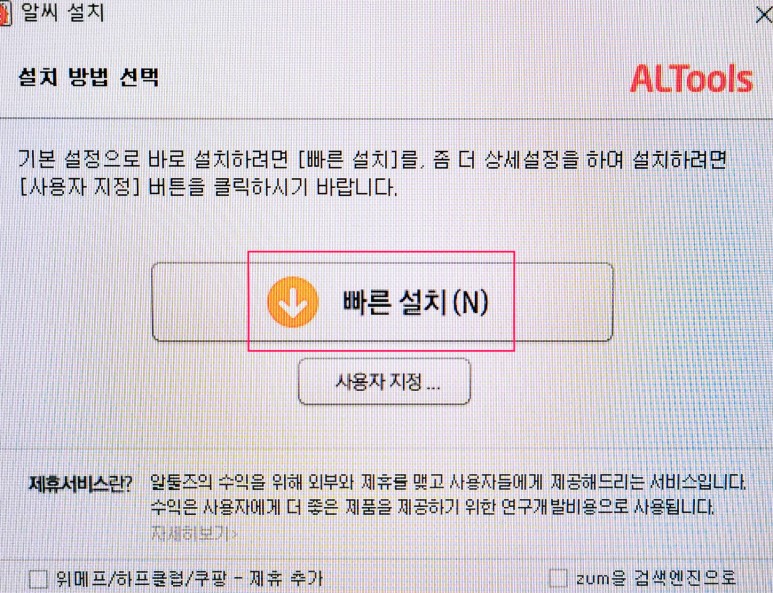
이스트소프트의 다양한 프로그램을 받아볼 수 있는 알툴즈 홈페이지(링크)에서 다운로드 할 수 있습니다. 네이버에 이 글을 입력하시면 이런 기본 화면을 보실 수 있습니다.
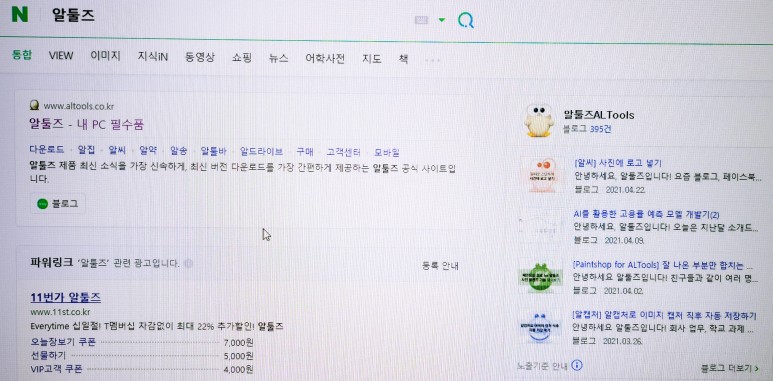
알집부터 알송, 알캡처, 알드라이브와 같은 프로그램이 나오는데 여기서 알씨라고 적혀있는 것을 클릭하세요. 그러면, 인스톨 파일을 자동으로 받게 됩니다.
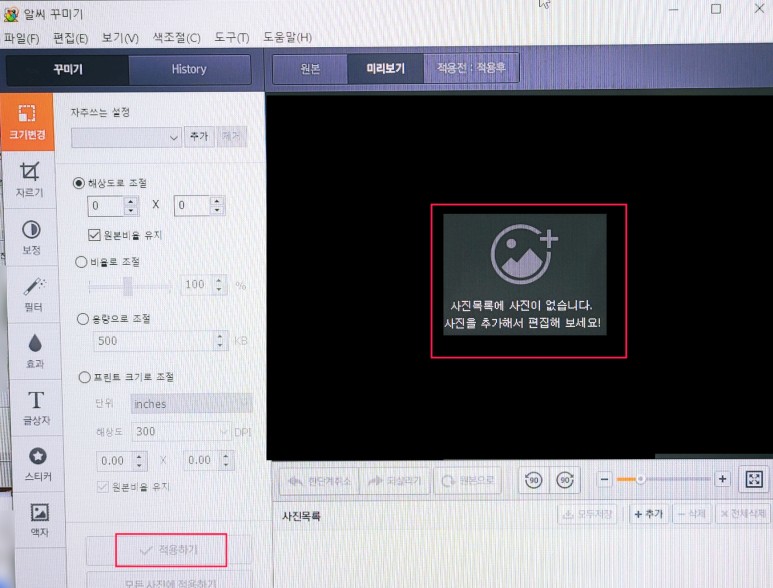
이를 수행한 후 라이센스 계약 동의가 나오며, 이 사항을 읽고 아래에 있는 ‘동의’를 누르면 설치를 계속할 수 있습니다.
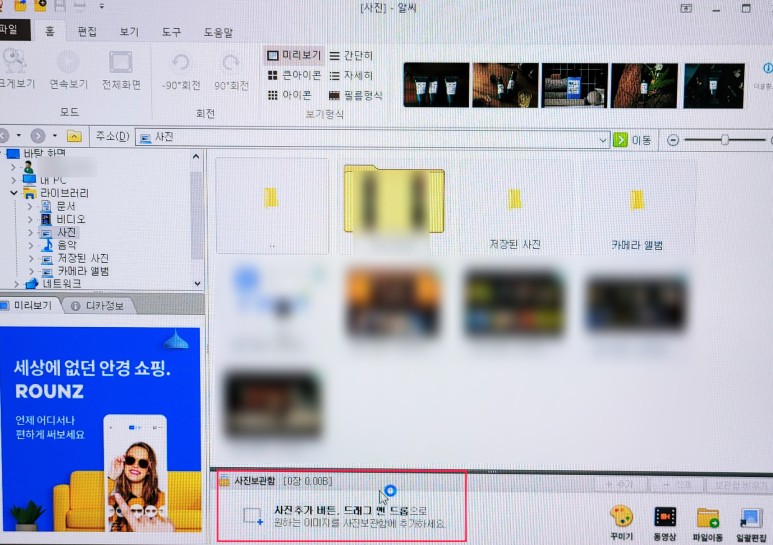
중간에 빠른 인스톨 또는 사용자 지정이라는 부분이 나오는데 빠른 설치는 별다른 설정 없이 바로 설치를 시작하는 것을 말하며 사용자 지정은 받는 장소 혹은 시작 메뉴/데스크탑에 전용 아이콘을 만들 것인지 여부를 선택할 수 있습니다. 지정하지 않아도 되기 때문에 저는 그냥 빨리 설치를 눌러 보았습니다.
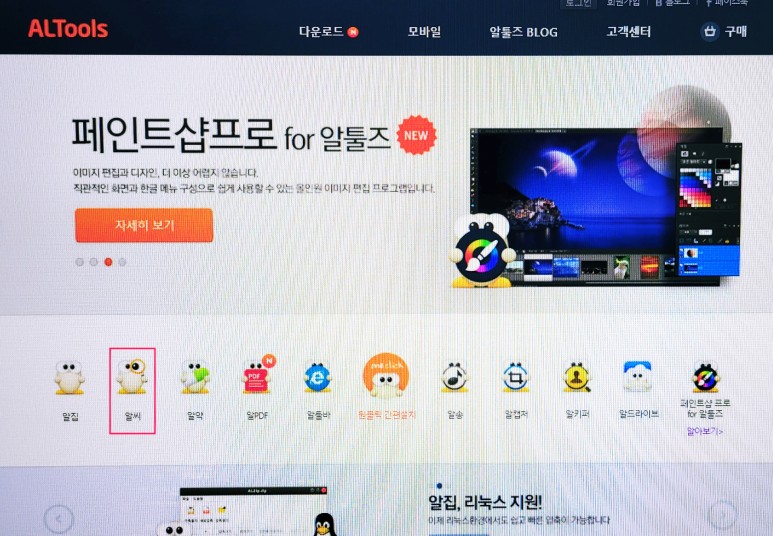
이것이 모두 끝나면 데스크탑 또는 시작 프로그램에 추가된 아이콘 4개를 볼 수 있습니다. 먼저 이미지를 보는 기본 ‘알씨’부터 시작해서 이미지 파일을 수정하고 편집할 수 있는 ‘알씨 꾸미기’, 그리고 사진을 모아서 슬라이드 쇼와 비슷한 영상을 만드는 ‘알씨 동영상 만들기’, 마지막으로 캐드뷰어가 있습니다. 가장 기본적으로 보는 ‘알씨’ 프로그램부터 보도록 하겠습니다
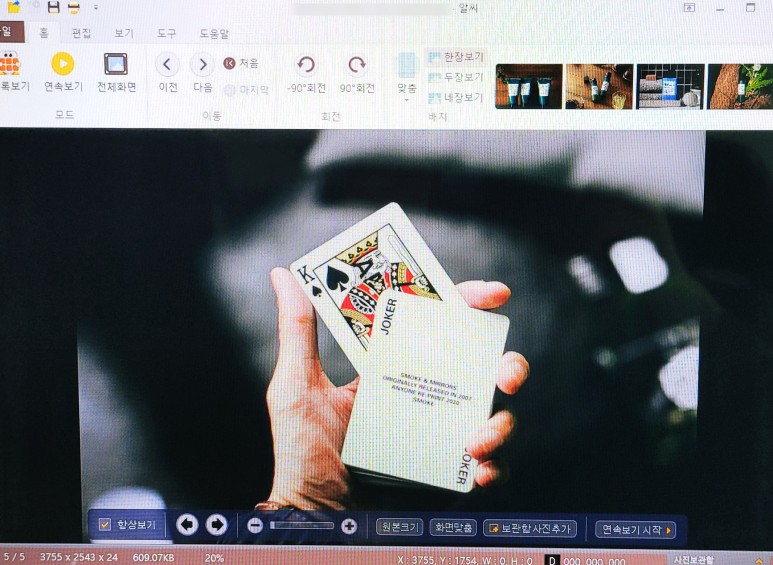
이는 다음과 같은 형태로 발생하였습니다. 왼쪽에는 익스플로러가 보이고 여기서 사진이 있을 것 같은 폴더를 선택하면 오른쪽에 관련된 사진 파일이 계속 보입니다. 이때 이것은 미리보기 형식으로 크게 볼 수도 있고 작은 아이콘이나 필름 형태로 볼 수도 있습니다. 여기서 본인이 수정하고자 하거나 새로운 효과를 보고자 하는 사진이 있다면 아래의 사진보관함에 이를 드래그 하여 오른쪽에 있는 4개의 아이콘 중 하나를 선택합니다.

이렇게 사진을 직접 클릭하면 뷰어 전용 메뉴가 나타납니다. 이것을 1매로 볼지 몇매로 볼지를 선택하고, 만약 스마트폰으로 찍은 사진의 경우는 이것을 90도 회전/역회전시킬 수도 있습니다. 그 외의 사진 파일이 여러 개 있으면 그것을 넘겨보는 것도 좋을 것 같아요.
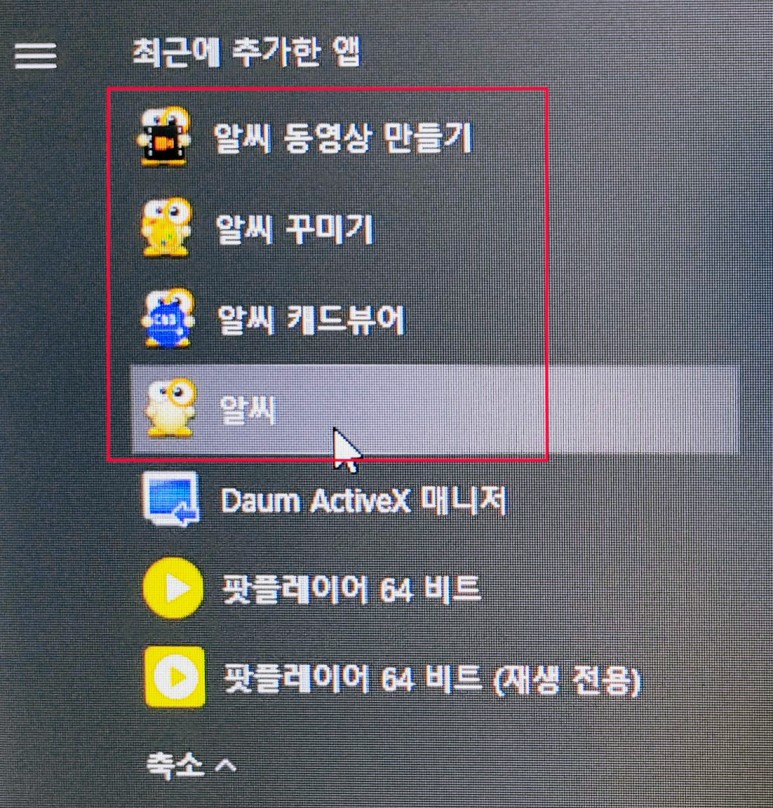
또 앞에 잠깐 언급했던 씨 붙이기도 알아보겠습니다. 중앙에 있는 버튼을 눌러 사진을 추가하면, 이것의 크기를 변경하는 것부터 시작해 일정 사이즈로 자르거나 보정 혹은 필터 효과등을 줄 수도 있습니다. 이렇게 끝난 다음에 가운데 ‘적용하다’를 누르면 사진이 달라집니다.