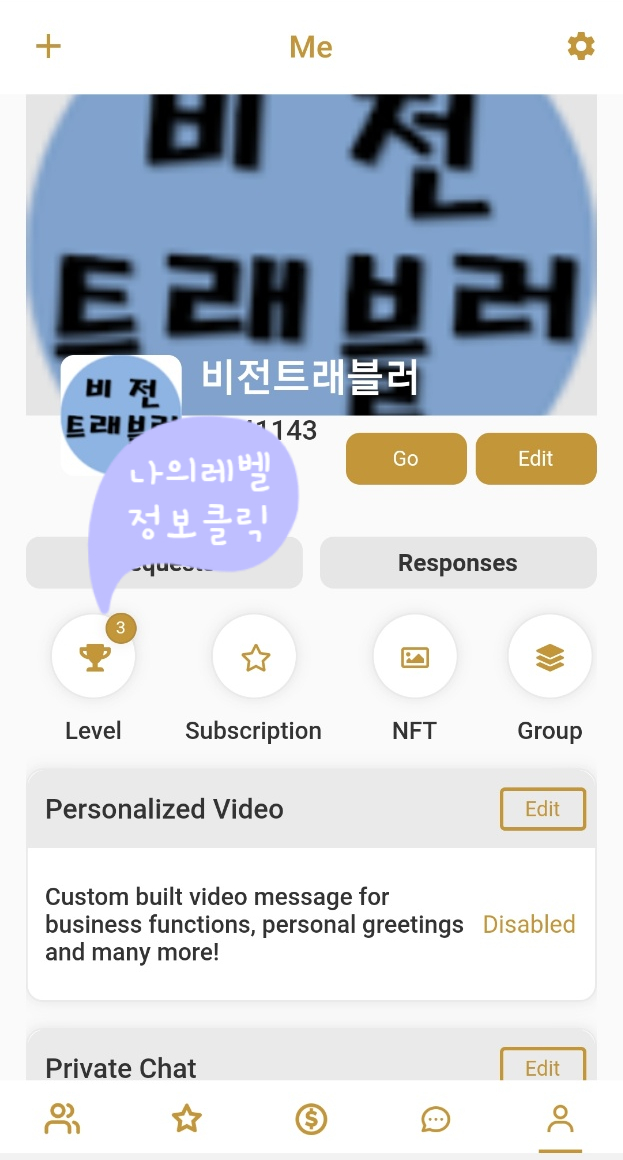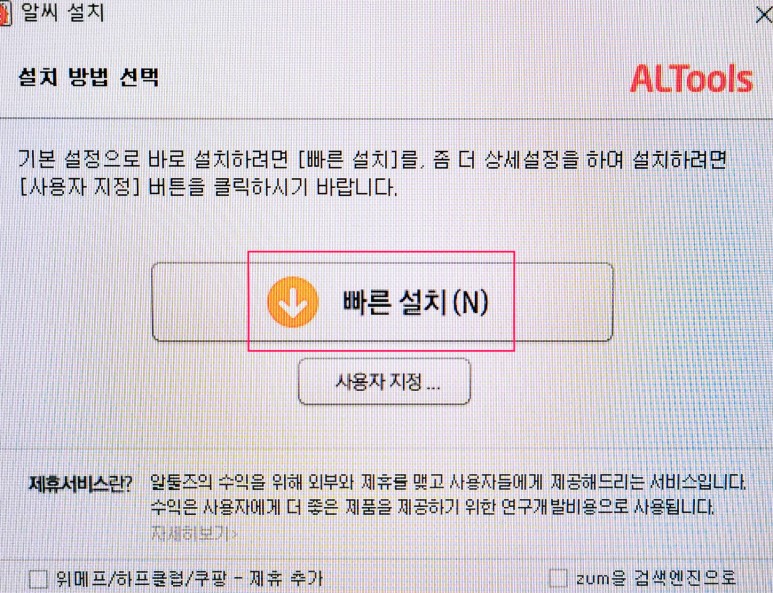안녕하세요 따라쟁이입니다
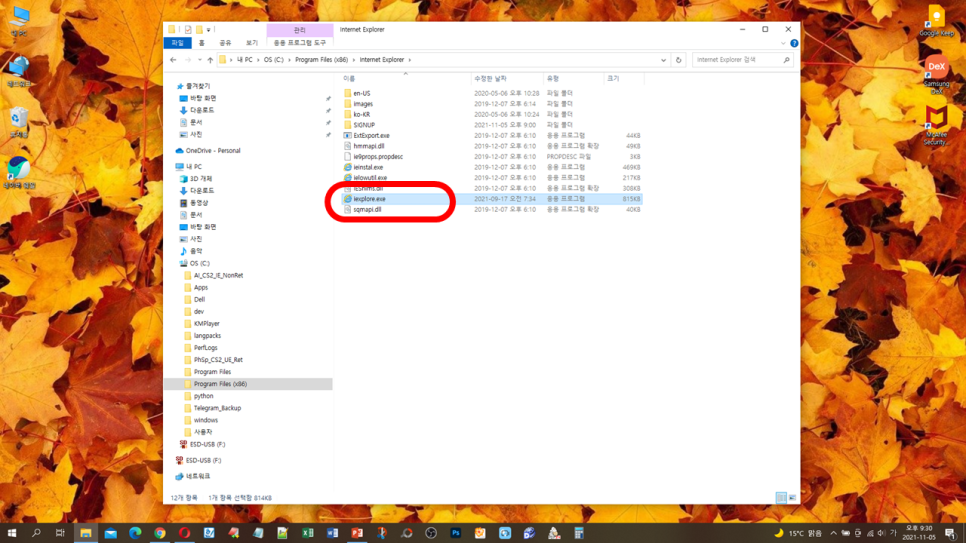
Windows 11이 설치 형태로 오픈되어 많은 분이 Windows 11에 업데이트를 하고 있는 상황입니다. 근데 윈도우11을 달갑지 않은 점이 있어요 그렇지 않아도 운영 체제가 Windows 10으로 업데이트가 되면서 인터넷 익스플로러를 사용할 수 없는 기관이나 기업체에서는 업무에 지장을 받기 일쑤입니다. 특히 업무상 사용하지 않는 것도 많습니다. 이제 더 이상 힘들어할 필요는 없어요.
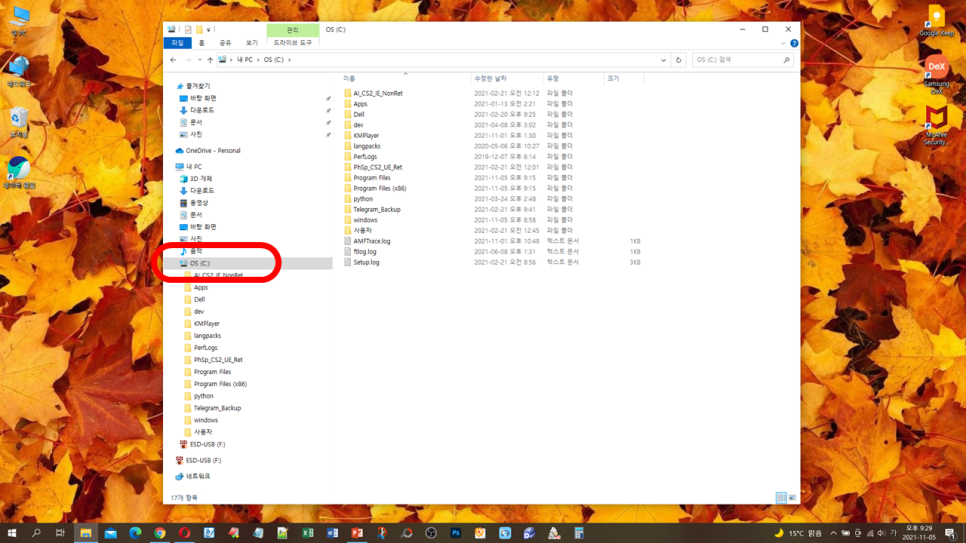
제가 안내하는 인터넷 익스플로러를 실행하는 방법을 Step by Step에서 찾아보시면 아주 쉽게 보실 수 있습니다. 거기에 추가로 숏컷을 만들면서 실습을 하실 수 있게 해드릴게요 ^^ 기다리신 방법인가요? 그럼 바로 배워볼까요?^^
윈도 10 탐색기 위치 찾기
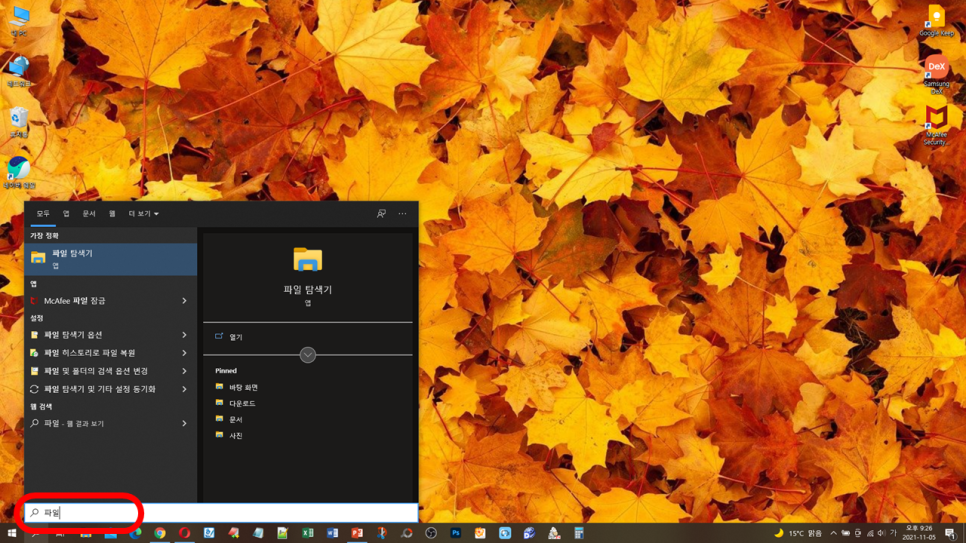
Windows 10 인스톨 후, 마이크로소프트사의 인터넷 사용 정책은, 엣지로 결정되었습니다. 그래서 무조건 엣지를 움직이게 돼 있는데 그래서 브라우저가 없어졌나 생각을 많이 할 것 같아요 실제로 들어가 보시면 아직 기본 시스템 안에 해당 폴더가 남아 있습니다. 지금도 사용할 수 있지만 추천하고 있지 않기 때문에 일부러 밖에 내놓고 있지 않습니다. 그렇다면 찾아가 봐야겠군요.^^

바탕화면 왼쪽 아래에 돋보기 모양이 보이시나요? 클릭하시면 원하는 프로그램을 검색하실 수 있습니다.
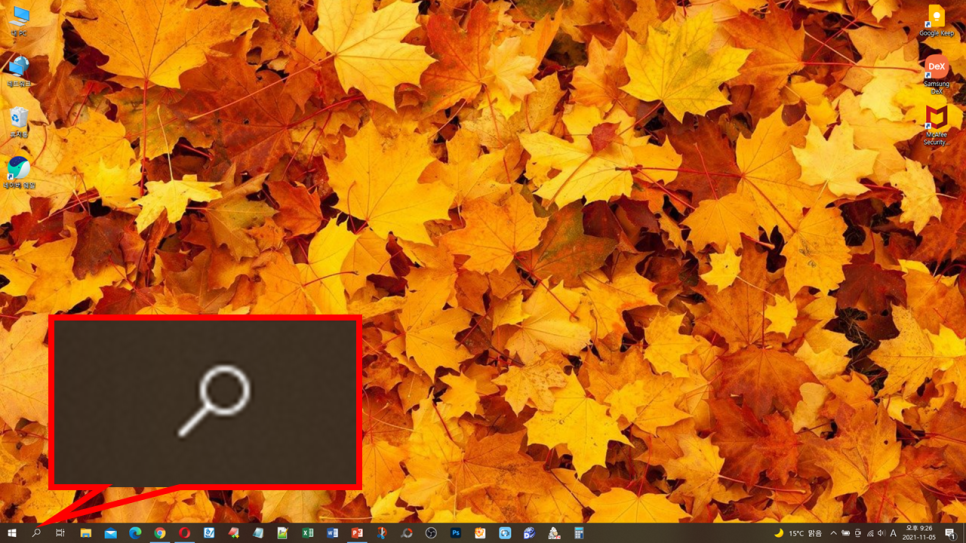
파일이라고 입력해 보겠습니다. 파일 탐색기에 들어가기 위해서입니다.
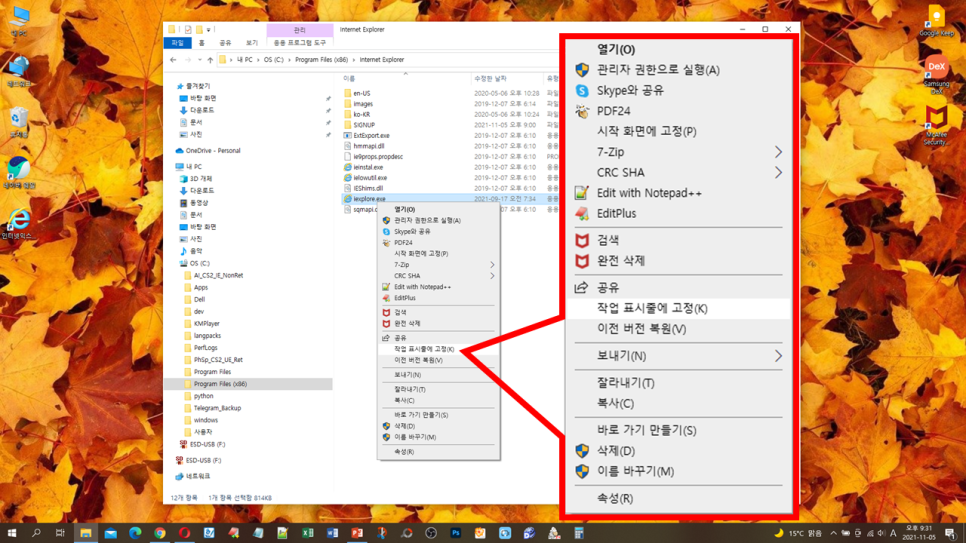
파일탐색기를 클릭하면 위와 같은 화면이 나타납니다. 저희가 들어가 볼 곳은 “내 컴퓨터”의 “C드라이브”입니다.
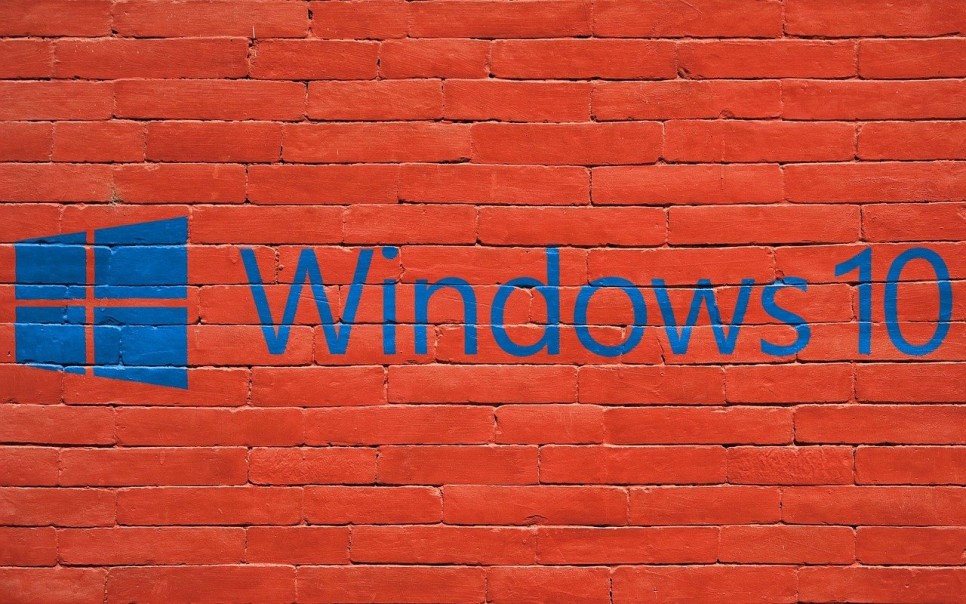
C 드라이브에 들어가면 다양한 폴더가 표시됩니다. Windows 는, 인스톨 되면 기본적으로 세트 되는 것이 대부분입니다. 컴퓨터를 잘 모르시는 분들은 이렇게 여러 폴더가 나오면 무서워하시는 분들이 계시더라고요 근데 무서워하지 않아도 돼요^^지우고 싶어도 지울 수 없는 것이 많으니까요~ 여기서 다른 것은 말하지 않고 다음 화면으로 넘어가 봅시다.
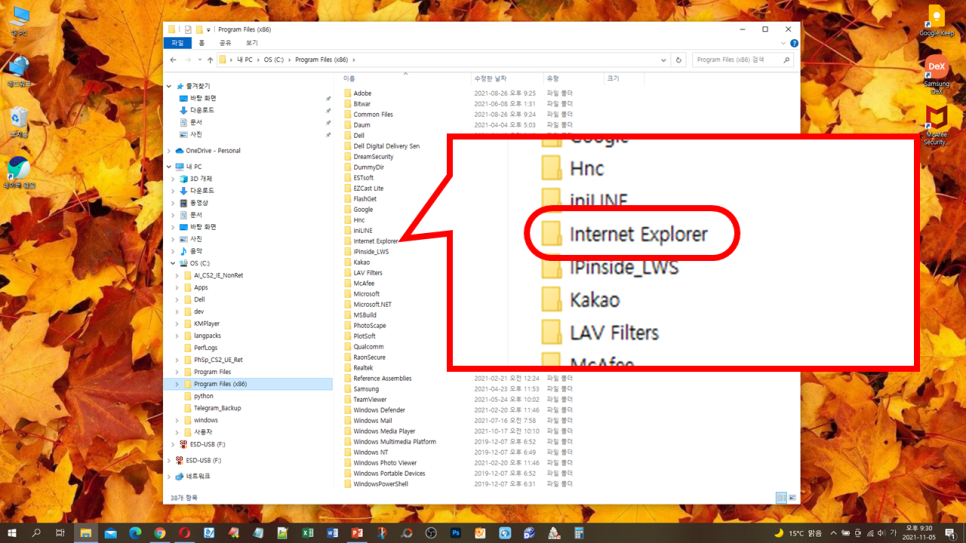
지금부터가 중요합니다. ‘Pr ogram File(x86)’ 폴더가 나오는데 저희는 여기에 들어올 예정입니다. 클릭을 하고 들어가시면 오른쪽에 많은 것들이 쭉 나옵니다. 와 대단하네요 (웃음)
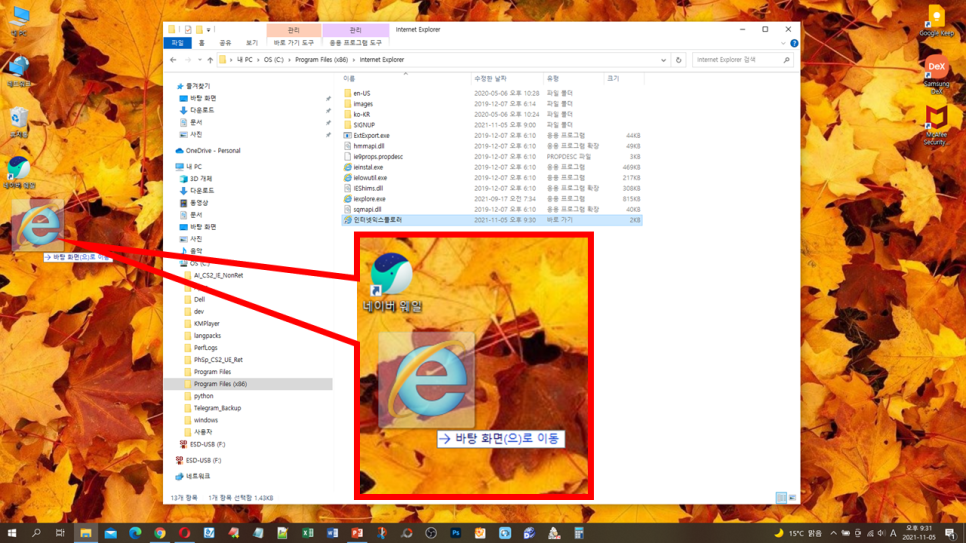
여기서 오른쪽을 보시면 ‘Inte rnet Explorer’라고 보이시나요? 여기가 이번에 우리의 최종 목적지입니다. 클릭해서 들어가 보세요.
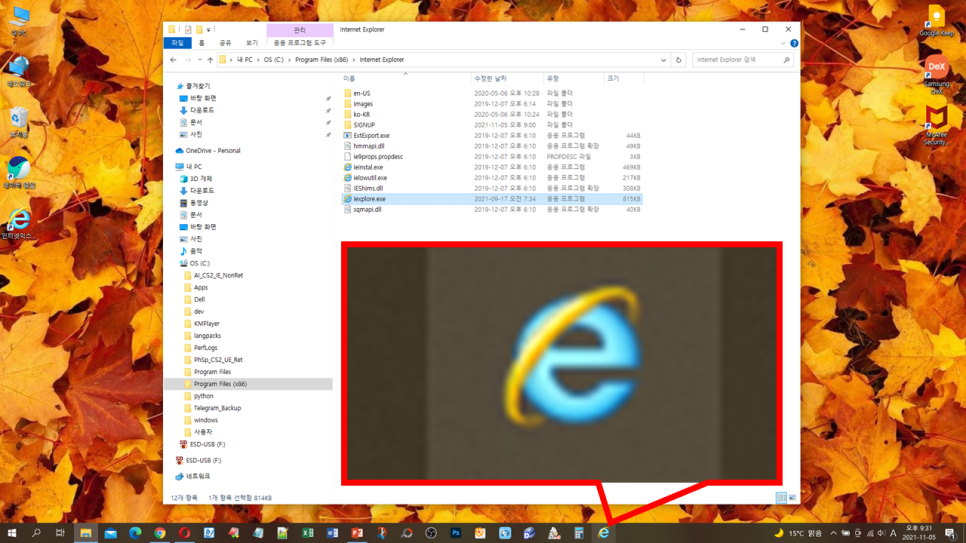
다양한 파일들이 보이기도 하고 어딘가 익숙한 아이콘들이 보이기 시작할 겁니다. 아이콘의 모양을 보면 좋아하시는 분들도 계시네요.^^ 오른쪽을 보시면 드디어 iexplorer.exe 파일이 나왔습니다. ‘iexplorer’라는 글자만 나오시는 분들도 계실 거예요. 그런 분들은 파일 확장자 표시를 하지 않기 때문입니다. 그에 대한 설정은 제 블로그에 아래 링크를 접속하면 설정하는데 전혀 어려움이 없습니다.
파일 확장자 숨김 설정에 대해 안녕하세요. 따라하기 스입니다. 컴퓨터의 눈, 우리 생활에서 없어서는 안 될 중요한 요소 중의 하나입니다. 사용… blog.naver.com 여기까지가 실제 위치까지 찾아온 겁니다. 이제 위치까지 오셨으니까 이제 진행해야겠죠?^^
인터넷 탐색기 실행을 위한 바로 가기 만들기

“iexplorer” 아이콘에서 마우스 오른쪽 버튼을 클릭하면 “팝업 메뉴”가 나타납니다. 여기서 아래쪽을 보시면 숏컷 만들기 메뉴가 나옵니다. 보여주시면 잘 하고 계시거든요. 아이콘을 만들어 보세요.
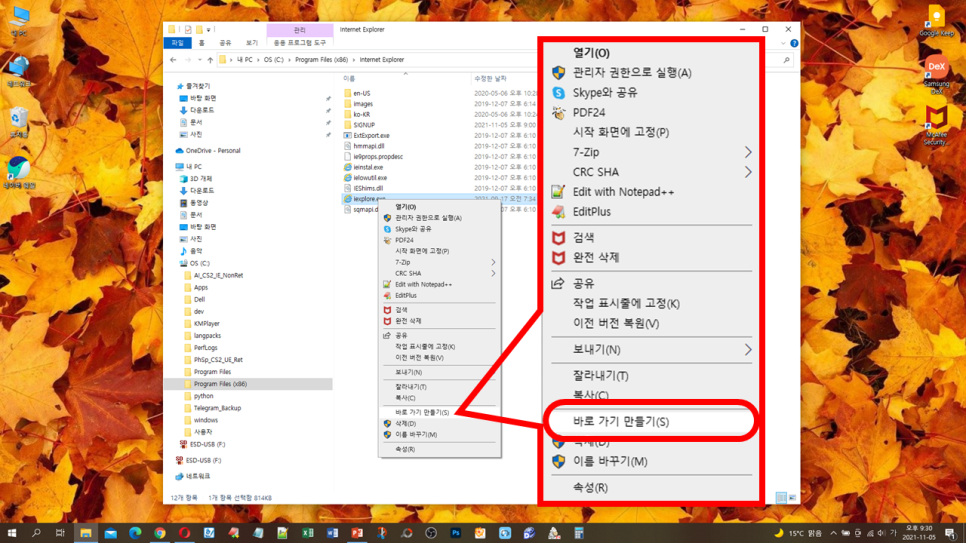
완료하고 나니까 사진에서 보듯이 iexplorer.ext 바로가기가 하나 더 생겼네요. 이게 평소에 얘기하는 아이콘입니다 이걸 바탕화면에서 빼도록 해볼께요. 이 안에 있으면 항상 찾아와야 하는 불편함이 있기 때문에 데스크톱으로 이동해서 편하게 활용해야겠죠.^^
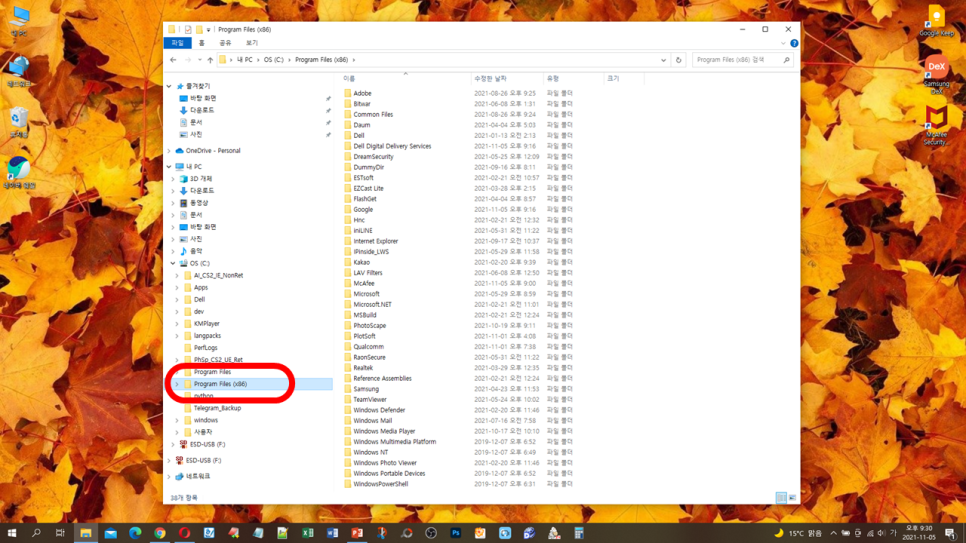
이동하기 전에 이름을 바꿔보도록 하세요. 이름 변경을 시도하고 위와 같이 변경하도록 합니다. 그래야 알아듣기 쉬우니까요.

아이콘으로 마우스 왼쪽 버튼을 누른 채로 메인 화면으로 이동시킵니다. 그렇게 드래그를 하면 화면에 바로가기 아이콘이 생기게 됩니다. 이렇게 Step by Step에서 하니까 되게 쉽게 할 수 있어요^^

자, 완성했어요. 이제 위치 위치 폴더안에 들어가는 수고를 덜게 되었습니다. 그런데 말이죠!! 현재 위치에 이 아이콘이 있으면 매번 화면창을 열고 찾아보는데 클릭을 해야 하는데 이걸 좀 더 편하게 할 수 있는 방법이 있습니다.
인터넷 익스플로러를 원클릭하기 위한 작업 표시줄에 고정시키다
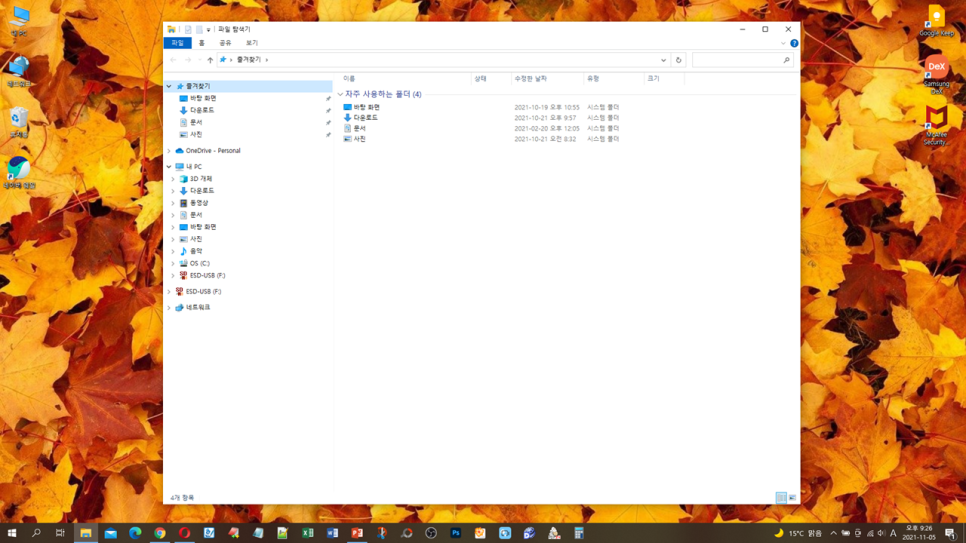
화면 아래쪽을 잘 보시면 다양한 Icon들이 있을 겁니다. 이것은 자주 사용하는 것을 밖으로 내보내고 창이 아무리 많아도 한 번 클릭만으로 사용할 수 있게 한 것입니다. 이제 우리가 하고자 하는 프로그램을 여기에 고정시켜 보겠습니다. 아이콘으로 마우스 오른쪽 버튼을 누르면 “팝업메뉴”가 나타납니다. 여기서, “작업 표시 라인에 고정”으로 들어가도록 합니다.

제 화면처럼 아래에 Explo rer Icon이 생긴 건 확인할 수 있을까요? 네, 확인했더니 아주 잘했어요. 여기까지 아주 잘 따라오셨네요.^^ 이것으로 가장자리 브라우저로 인한 스트레스를 조금 줄일 수 있게 되었나요? 간혹 업체마다 웹 표준화가 잘 이루어지지 않기 때문에 이 프로그램을 사용하는 일이 발생합니다. 이럴때이렇게알려드린방법을실행하시면그뒤로는간단하게원클릭만하시면부르실수있습니다.

어떤 걸 눌러도 이렇게 기쁜 브라우저를 보실 수 있습니다 조금 더 간단하게 영상이라도 볼까요?
explorer 브라우저를 찾아서 구동할 수 있도록 Step by Step 형태로 보여줍니다.영상까지 보시면 아주 간단하게 처리할 수 있을 것 같습니다.
이번 포스팅은 여기서 끝나고 다음에 뵙도록 하겠습니다. 고마워요^^